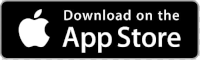Family Tech Resources
Welcome Families!
Welcome to the Family Technology Resources page. On this page you will find video and written tutorials, walkthroughs, and guides to support your technology experience. Resources can be found by selecting an option from the button menu. If you require assistance please use the Family Tech Contact Form available at the link below or by scrolling to the bottom of this page.
 PowerSchool
PowerSchool
 Student Devices
Student Devices
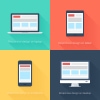 Other Platforms
Other Platforms
PowerSchool

Get all your student information in the same place.
PowerSchool is a student information system that allows the district to manage grades, attendance, courses, and scheduling. The platform is web-based and information can be easily and securely shared with parents and students.
Frequently Asked Questions
How to create a Powerschool Parent Portal account
What can I see inside the PowerSchool Parent Portal?
Parents will be able to access their students’ grades for current classes, their attendance record for the trimester/semester, and communicate with teachers. Directions for setting up a Parent Portal account can be accessed from the list below.
Do I need a separate login for each of my children?
No, multiple students can be assigned to parents for viewing. Directions for adding students to a parent account can be accessed from the list below.
How do I get more information or assistance?
After the initial information is sent to you regarding how to set up and log in to your account, please contact your school’s office with questions regarding the PowerSchool Parent Portal.
Where do I find my Access ID?
Please contact your school’s office to receive your students Access ID & Password.
Parent Square
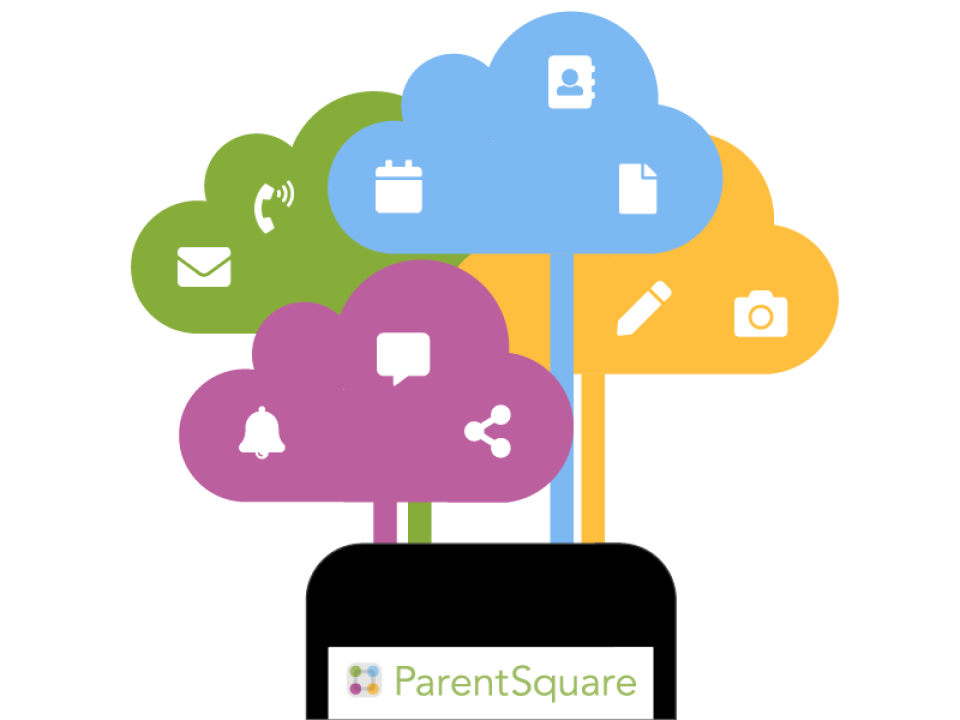
Introducing our school’s very own parent app!
We are excited to announce that we adopted a new form of school-to-home communication at The Cotati-Rohnert Park Unified School District called ParentSquare. This unified communications platform is designed to keep parents and guardians informed and encourage greater engagement and connection with CRPUSD.
How to Combine/Merge Accounts
Web Browser
- Log in to your main ParentSquare account.
- Click your name in upper right and select My Account.
- Click Combine with another account.
- If there are any accounts matching your verified email(s) or phone(s), a page with recommended users will appear.
a. Click Combine Accounts, confirm any additional contacts on the account, and click Combine Accounts.
b. If you do not see the account you want to combine, click combine another account.
- Log in to your other ParentSquare account.
- Select name to use on your account and click Combine Accounts.
- Your accounts are now combined. The next time you login to ParentSquare, you will be able to access your account using any* of the associated email addresses or phone numbers on your
combined account.
*Note: Staff must sign in with the email or phone number associated with their staff account.
ParentSquare Mobile App
- Log in to your main ParentSquare account. Note: Staff must log in with the email or phone number associated with their staff account.
- Tap menu in upper left, select Account then Combine Accounts.
- Sign in to your other ParentSquare account.
- Select name to use on your account and click Combine Accounts.
- Your accounts are now combined. The next time you login to ParentSquare, you will be able to access your account using any* of the associated email addresses or phone numbers on your combined account. *Note: Staff must sign in with the email or phone number associated with their staff account.
How to set your ParentSquare notification settings
Onsite Student Helpdesk
CRPUSD’s Technology Services Team is committed to ensuring all students have access to the technology and support needed to be successful in their education. By offering comprehensive onsite support for their devices, our technicians are available on campus throughout the week supporting our 12 schools. Check with your school sites admin office for a schedule or contact Family Tech using the form below:
Student Device Insurance
Student device insurance is offered to families of CRPUSD students in Middle School and High School and covers accidental damages to an individual student's school issued device for the period of 1 school year. If a family has 2 or more students, they must purchase insurance for each individual student per year. Insurance may be purchased during the first few weeks of the school year, unless enrolling mid-year, and is valid until the beginning of the following school year.
Insurance covers 2 separate damage incidents during the school year in which it is purchased. Devices with hardware or software malfunctions that are not caused by damage will be repaired free of charge regardless of insurance coverage. Lost devices are not covered under insurance and will be charged the full replacement cost of the device minus the cost of any insurance already purchased. Stolen devices will be replaced free of charge if a police report is filed and provided to the district. Insurance is not necessary for Elementary student devices.
Student Device Insurance is available for purchase from August 6th through August 29th for the 2025-2026 school year.
Forms and Agreements
Other Student Device Resources
Updating Your Chromebook
Should I be updating the chromebook regularly?
No, most of the time the chromebook will update itself automatically. These instructions are for
chromebooks that aren’t allowing you to access a web page or app because your chrome
browser or operating system is out of date.
How long does it take to update?
Depending on how behind the chromebook is from the latest version it can take up to an hour.
What if my application/website is still saying my computer is out of date?
Please contact 707-285-2078 or put in a ticket at my.crpusd.org
Wireless Internet
The Technology Services Department has made numerous changes to our infrastructure that impact how the personal devices of teachers, staff, and students connect to our network and digital resources. Below you will find an outline of the different functions each network provides and how to connect your personal devices to the internet. The CRPUSD Network Certificate (found below on this page) is required to connect to the internet. For Windows and macOS computers, a valid anti-virus product is required, as a district we recommend Sophos Home because it is free to use. You do not need anti-virus on your mobile phone / tablets.
Help Documentation
By choosing your device below, you will be redirected to the appropriate documentation to get online.
How we protect our students:
At CRPUSD we filter all networks to ensure compliance with the Children's Internet Protection Act (CIPA) and do our best to ensure the online saftey of all our students and staff. Our filtering strategy includes:
- Firewalls
- Local Machine Clients (GoGuardian)
- DNS Filtering
- Both Passive and Active Network Monitoring
How do I get online at school?
The Technology Services Department has made numerous changes to our infrastructure that impact how the personal devices of teachers, staff, and students connect to our network and digital resources. Below you will find an outline of the different functions each network provides and how to connect your personal devices to the internet. The CRPUSD Network Certificate (found below on this page) is required to connect to the internet.
By choosing your device type below, you will be redirected to the appropriate documentation to get online.
Need internet at home?
Comcast provides an affordable high-speed internet connectivity option for lower-income families. To see if you quality, click the button below:
Coming Soon!
This page will house information regarding the various platforms used by our district. Stay tuned!